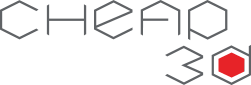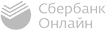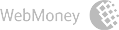Как сделать файл, понятный 3D-принтеру?
1. 3D-принтер "кушает" файлы с расширением .gcode.
Именно их вы будете записывать на SD-карту.
Сам G-код очень прост: это набор команд в виде:
"Поехать по координатам X10, Y20"
"Выдавить 1 миллиметр пластика".
"Поднять сопло на 0.1мм".
И сотни тысяч таких команд составляют ваш будущий объект.
2. Чтобы преобразовать вашу 3D-модель
(обычно в формате стереолитографии - STL) в G-код, вам потребуется программа-Слайсер.
Она "нарежет" модель по слоям, просчитает движение печатающей головки и сгенерирует оптимальный G-код.
Именно в слайсере вы задаете скорость печати, тип пластика, генерируете поддержки для нависающих элементов, и т.п.
В целом, из-за того, что и сами принтеры, и расходные материалы, и требуемое качество у всех сильно отличаются, делиться файлами GСode не принято: друг даже с таким же точно принтером, как у вас, напечатает ваш идеальный файл с проблемами. Достаточно поменять производителя пластика - и потребуется новая настройка.
Поэтому обычно делятся 3D-моделями в формате STL, это стандарт де-факто. STL умеют сохранять все 3D-редакторы и 3D-сканеры, и все слайсеры так же на входе ожидают именно STL.
Слайсеров много, самые популярные - Slic3r, Cura, KISSLicer.
Все они в чем-то лучше, в чем-то хуже друг друга. Например, CURA очень быстро режет модель, моментально сохраняет файл и делает намного легче отламываемые поддержки, но сам интерфейс подтормаживает, количество доступных настроек в ней меньше, и повлиять на ход процесса можно не всегда.
Slic3r, с другой стороны, намного более гибок и все настройки как на ладони, но резать STL-файлы больше 20-30 мегабайт в нем - сущее мучение. Правда, такие огромные STL-файлы встречаются исключительно редко.
Мы чаще всего пользуемся Slic3r, на его примере и расскажем, как сделать файл для вашего принтера.
3. Для работы скачиваем Slic3r
(архивы с ним также находятся на SD-карте, входящей в комплект принтера):
Ссылка на загрузку Slic3r Prusa Edition на официальном сайте.
Пролистываем чуть ниже до раздела "Downloads". Скачиваете архив для своей операционной системы (Mac OS, Windows, Linux), для Windows - скачиваем 64-битную (Slic3r-1.33.5-prusa3d-win64-full-201702171510.zip)
или 32-битную (Slic3r-1.33.5-prusa3d-win32-full-201702171509.zip) версию, в зависимости от вашей операционной системы. Если не знаете, какая у вас - скачайте 64-битную. Не заработает - значит, заработает 32-битная.
Slic3r не требует установки и не имеет установщика. Распаковываем скачанный ZIP-архив в любую папку,
например, C:/Program Files/Slic3r или на рабочий стол.
4. Мы уже подготовили для вас профили печати
с которых вы можете начать.
Они не идеальны для всех случаев, но позволяют сразу получить приемлемые результаты.
Немного изменяя по очереди разные параметры, вы в итоге поймете, в каких случаях какие настройки лучше делать,
и станете настоящим 3D-печатником!
Профили можно скачать по ссылке, также мы их записали на SD-карту в папку SLIC3R/Slic3r_config_bundle.ini
5. Запускаем Slic3r из папки, куда вы его поставили.
Открывается окно мастера настройки, жмем Cancel:
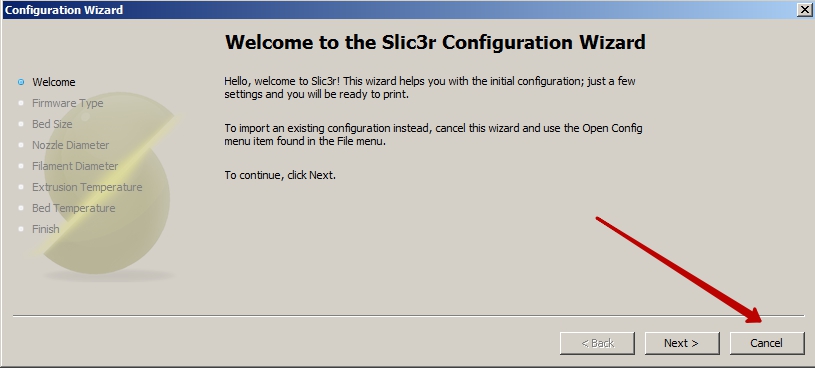
Идем в меню File - Load Config Bundle и указываем на файл с настройками из предыдущего пункта.
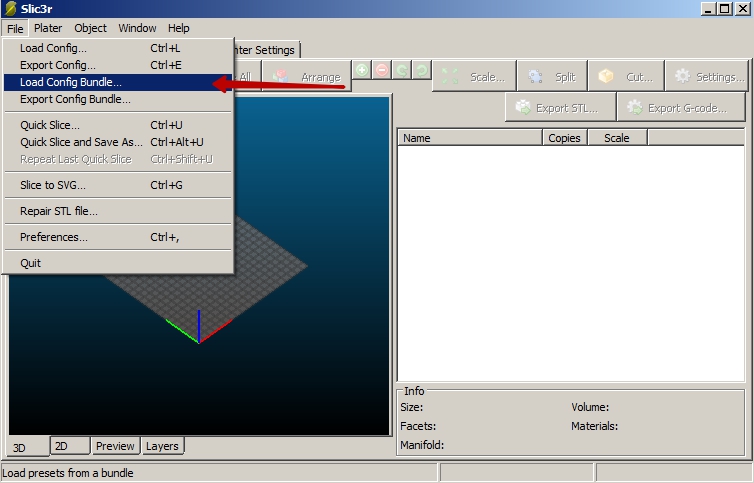
Slic3r скажет, что профили импортированы, нажимаем OK и закрываем Slic3r.
Запускаем заново, и видим, что у нас появились профили:
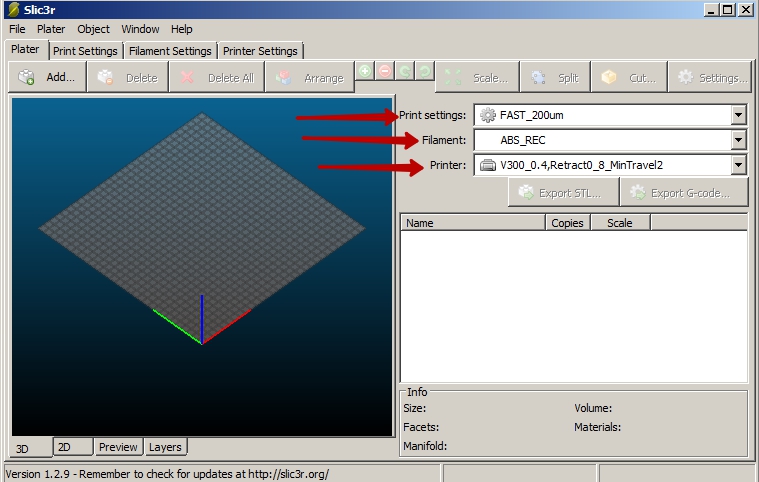
Все настройки у SLIC3R-а делятся на три группы:
- Print Settings - настройки печати.
Здесь в основном настройки качества и скорости.
- Filament - настройки пластика.
Здесь имеет смысл завести по профилю на каждый вид вашего пластика.
Разные виды пластика (ABS, PLA и другие) требуется печатать при разной температуре экструдера и стола, они могут иметь разную реальную толщину (измеряется штангенциркулем), требовать или не требовать обдува, и т.п.
Для пластика REC мы уже подобрали оптимальные профили. Для пластиков других производителей имеет смысл начать с этих профилей и далее уже добиваться нужного качества.
- Printer - настройки самого принтера.
В них требуется что-то менять реже всего. Здесь задаются параметры, которые "живут" вместе с принтером: например, диаметр сопла, размер поля печати или настройки ретракта. Собственно, ретракт - единственное, с чем иногда придется повозиться.
6. Загружаем модель.
Скачаем, например, модель свистка с сайта Thingiverse.
Для этого в середине страницы нажимаем на "Thing Files", и щелкаем по Whistle_Fixed.stl
Эта же модель лежит на вашей SD-карте (SLIC3Rwhistle_fixed.stl)
7. Открываем модель в Slic3r:
Для этого щелкаем по кнопке "ADD" и выбираем STL-модель:
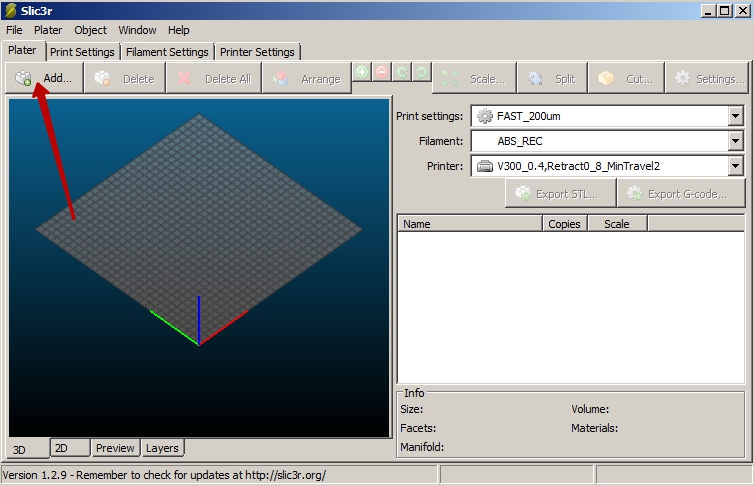
Наш свисток загружен:
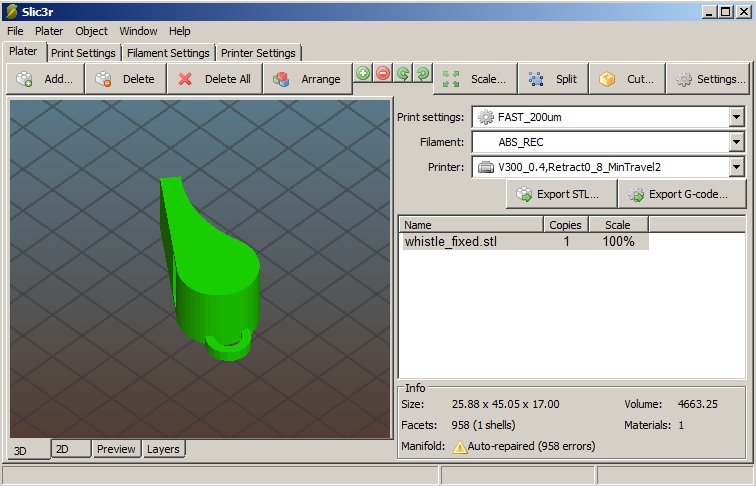
Slic3r по умолчанию проводит фоновую обработку модели. Это может подтормаживать на некоторых компьютерах.
Эту настройку можно отключить в File-Preferences-Background Processing.
Внизу есть 4 закладки: 3D, 2D, Preview, Layers
3D - отображает наш объект так, как его загрузил Slic3r. Если нажать и удерживать левую кнопку мыши в пустом
месте, можно вращать рабочее поле. Колесиком скролла - приближать/удалять.
Если навести мышку на объект - он подсветится зеленым. Правой кнопкой мыши в контекстном меню можно изменять
масштаб, вращать объект вокруг одной из осей (если, например, его удобнее печатать лежащим на боку), и т.п.
2D - то же самое, но "вид сверху". Оставлен от старых версий Slic3r, тормозит и в целом менее удобен, чем вид 3D.
Preview - тот же 3D, но в виде имитации уже напечатанного объекта. Позволяет оценить детализацию, заливку,
как получатся поддержки, и т.п. Изображение на этой вкладке появится только после обработки объекта (экспорта в файл или при включенной галочке "Background Processing"). Вертикальным ползунком справа можно менять
высоту отображаемого слоя ("крышу") и смотреть, как напечатаются средние слои.
Layers - то же самое, но в 2D. Сюда вставили онлайн-обработчик gcode.ws, он показывает путь печатающей
головки на каждом слое. Иногда полезно полистать слои и посмотреть на возможные "косяки".
8. Экспортируем
При включенной верхней закладке Plater выбираем наши настройки (Print Settings, Filament, Printer), и под ними жмем кнопку Export G-code. В программе есть баг - иногда эта кнопка выглядит недоступной, но при этом отлично нажимается и работает.
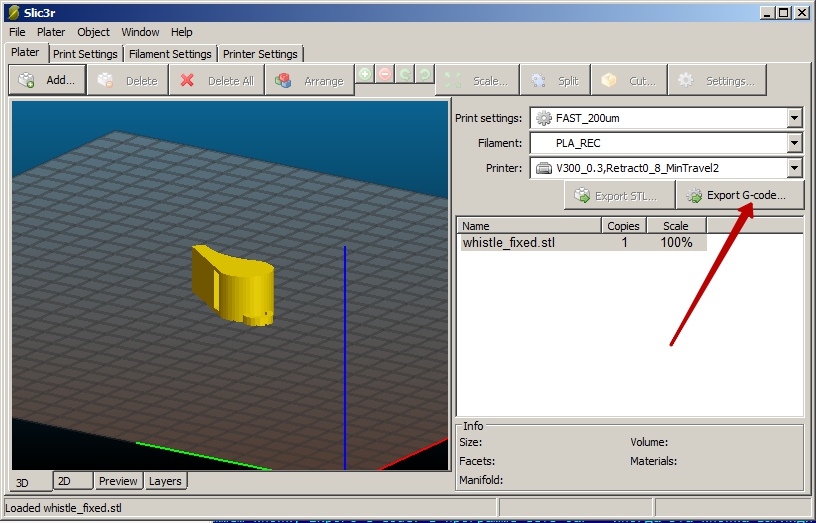
Slic3r предложит сохранить g-code в файл, сохраняем на SD-карту, вставляем карту в 3D-принтер, выбираем
в меню Print from SD -> наш файл, и печатаем!
Дата: Вторник, 05 Январь 2016